When it comes to installing or repairing Windows on your computer, having a bootable USB drive can be a lifesaver. Rufus, the popular open-source utility, makes this process easy and efficient. In this step-by-step tutorial, we’ll guide you through the process of creating a bootable Windows USB drive using Rufus. Additionally, we’ll share some tips and tricks tailored for various Windows versions.
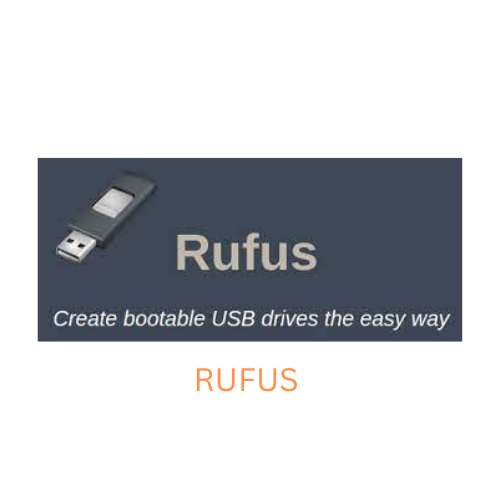
What You’ll Need
Before we dive into the tutorial, make sure you have the following:
- A USB drive with at least 8GB of storage (back up any important data, as it will be erased).
- A Windows ISO file for the version you want to install. You can usually download these from the official Microsoft website.
Step 1: Download and Install Rufus
If you haven’t already, download and install Rufus from the official website. Ensure you’re using the latest version for compatibility with the latest Windows versions.
Step 2: Insert Your USB Drive
Insert your USB drive into an available USB port on your computer. Remember that all data on the drive will be erased during this process, so ensure you’ve backed up any important files.
Step 3: Launch Rufus
Run Rufus from your desktop shortcut or Start menu. You may need administrator privileges to make system changes.
Step 4: Configure Rufus Settings
Partition Scheme:
- For modern computers with UEFI firmware, select “GPT.”
- For older computers with BIOS, choose “MBR.”
File System:
- Use “NTFS” for Windows 10, 8, and 7.
- For older Windows versions like XP or Vista, select “FAT32.”
Cluster Size:
- Leave this at the default setting.
Volume Label:
- You can customize the label for your USB drive, but it’s optional.
Step 5: Select the Windows ISO
Click the “Select” button next to “Boot selection” and browse to the location of your Windows ISO file. Choose the ISO file for the Windows version you want to create a bootable USB drive for.
Step 6: Additional Rufus Settings
Here are some additional settings and tips for specific Windows versions:
For Windows 10, 8, and 7:
- Make sure to use “NTFS” as the file system.
- Ensure the “Create a bootable disk using” option is selected and set to “ISO Image.”
For Older Windows Versions (XP, Vista):
- Use “FAT32” as the file system for better compatibility.
- Ensure the “Create a bootable disk using” option is set to “ISO Image.”
Step 7: Start the Process
Double-check all your settings to ensure they match the requirements for your Windows version. Once you’re satisfied, click the “Start” button. Rufus will display a warning that all data on the USB drive will be destroyed. If you’re ready to proceed, click “OK.”
Step 8: Wait for Rufus to Complete
Rufus will format your USB drive and write the Windows ISO file to it. This process may take several minutes, depending on the speed of your USB drive and computer.
Conclusion
Congratulations! You’ve successfully created a bootable Windows USB drive using Rufus. This versatile tool simplifies the process, whether you’re installing Windows on a new PC or rescuing an existing one. Just remember to safely eject the USB drive and keep it in a safe place for future use.
With this step-by-step tutorial and the tips and tricks provided, you should be well-equipped to handle creating bootable Windows USB drives for various Windows versions using Rufus. Happy Windows installation!